1.旧的电脑淘汰下来的电脑都可以,正常使用即可。
2.自己到网上买一个nas外壳,1u电源,ixt主板,自己组装一套电脑,注意散热器用最薄的,不然可能进不去。。
1.我们打开我们分享的文件,先打开第一个分区大师:
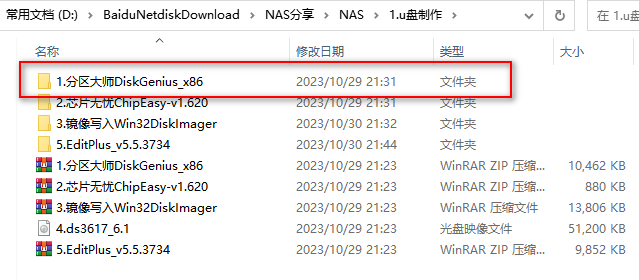
2.找到我们的u盘,分区大师如下对u盘操作:
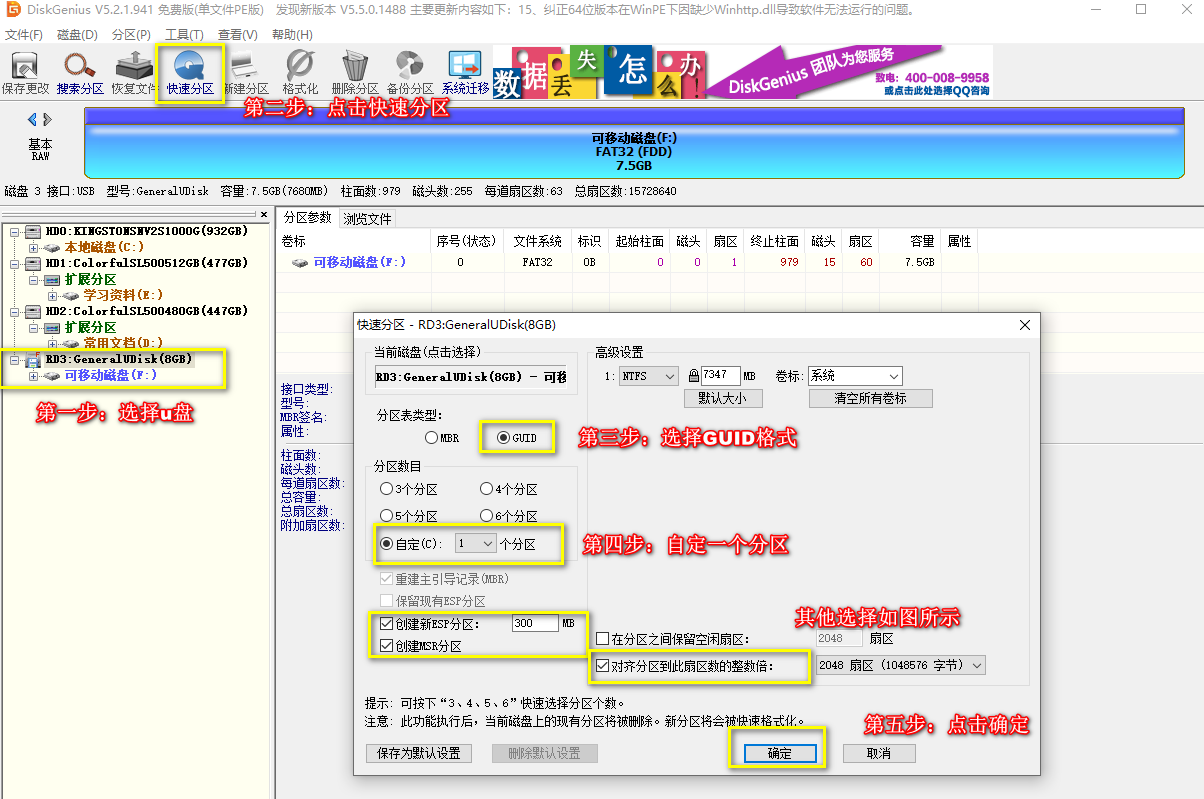
3.若是中途出现问题,两种方式解决:1..把未显示出来的u盘进行格式化后再进行如上操作,
第二次操作时保留现有的esp分区前面会有对勾,再进行一次如上分区即可。2.若还是不行,换一个u盘尝试。
最终如下显示代表我们分区正常。(我的是8G的一个u盘,分成了一个31.7m和7.11g的空间)

4.打开我们文件夹中的第二个芯片无忧工具:
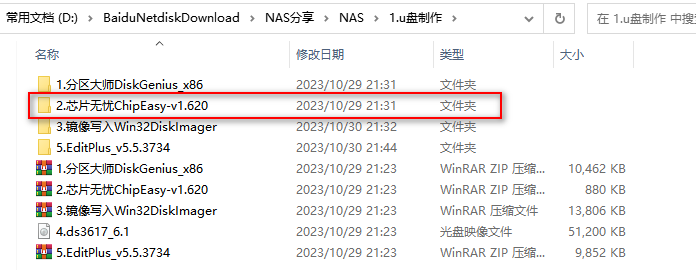
5.读出我们u盘的信息复制黏贴到记事本上供我们下面使用:(最重要的就是这个VID和PID信息)
若是这里插入u盘打开芯片无忧闪退,需要更换新的u盘了,你的u盘不适合。。
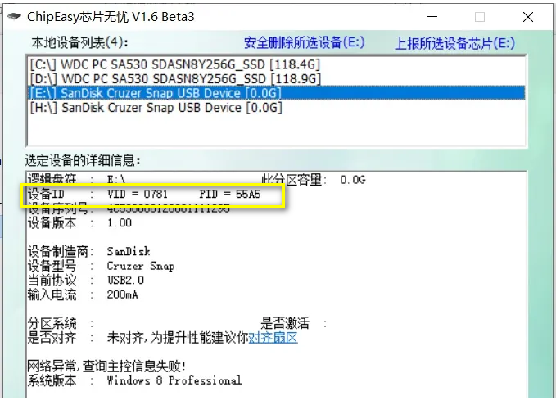
6.打开我们的第三个镜像写入工具,把我们的第四个镜像写进去:这里需要注意以下几点:
1.设备那里选择我们u盘分区的那个比较小的盘,我的是F盘。
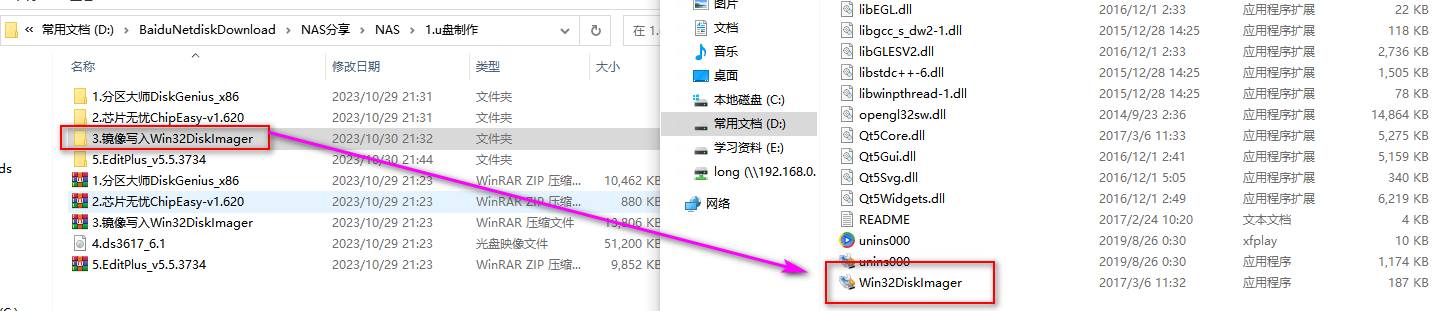
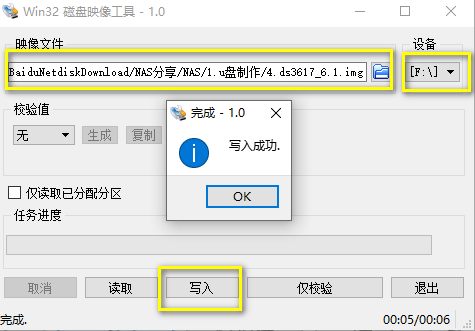
7.我们再次打开分区大师工具:
先选择我们的U盘,然后点击U盘下面的选项“ESP”前面的小“+”号,后下面出现两个文件夹。
这时我们点击“grub“右侧文件筐出现六个文件,我们选择文件名为”grub.cfg“的文件:
(ESP是点击文件夹前面的”+“号”grub“是直接点击文件夹名称。)直接复制到桌面。
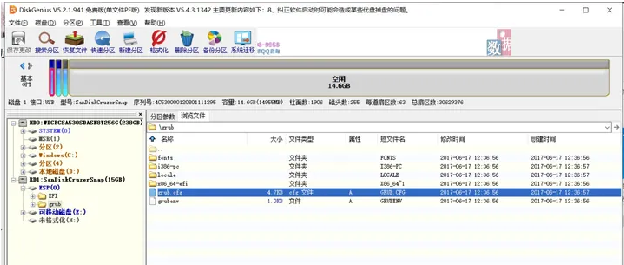
8.安装我们的第五个工具edit plus,打开文件里面很多安装包,随便找一个安装即可:
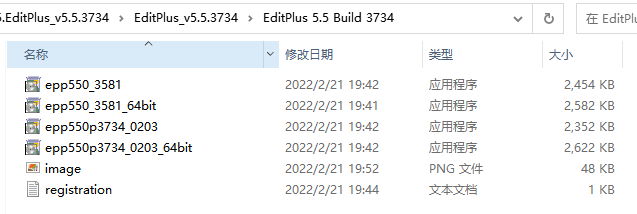
安装完成后需要输入注册码,打开我们的registration记事本文件,里面有,输入后完成此软件的破解:
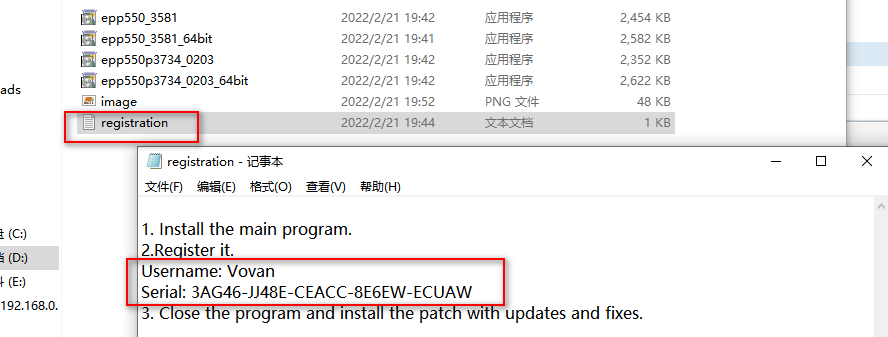
9.打开我们复制到桌面的grub.cfg“的文件,选择用我们安装好的edit plus软件打开:

10.打开后,修改里面的VID和PID为我们u盘的,也就是记事本上记得,把这里修改掉,然后点击左上角第三个图标保存即可。
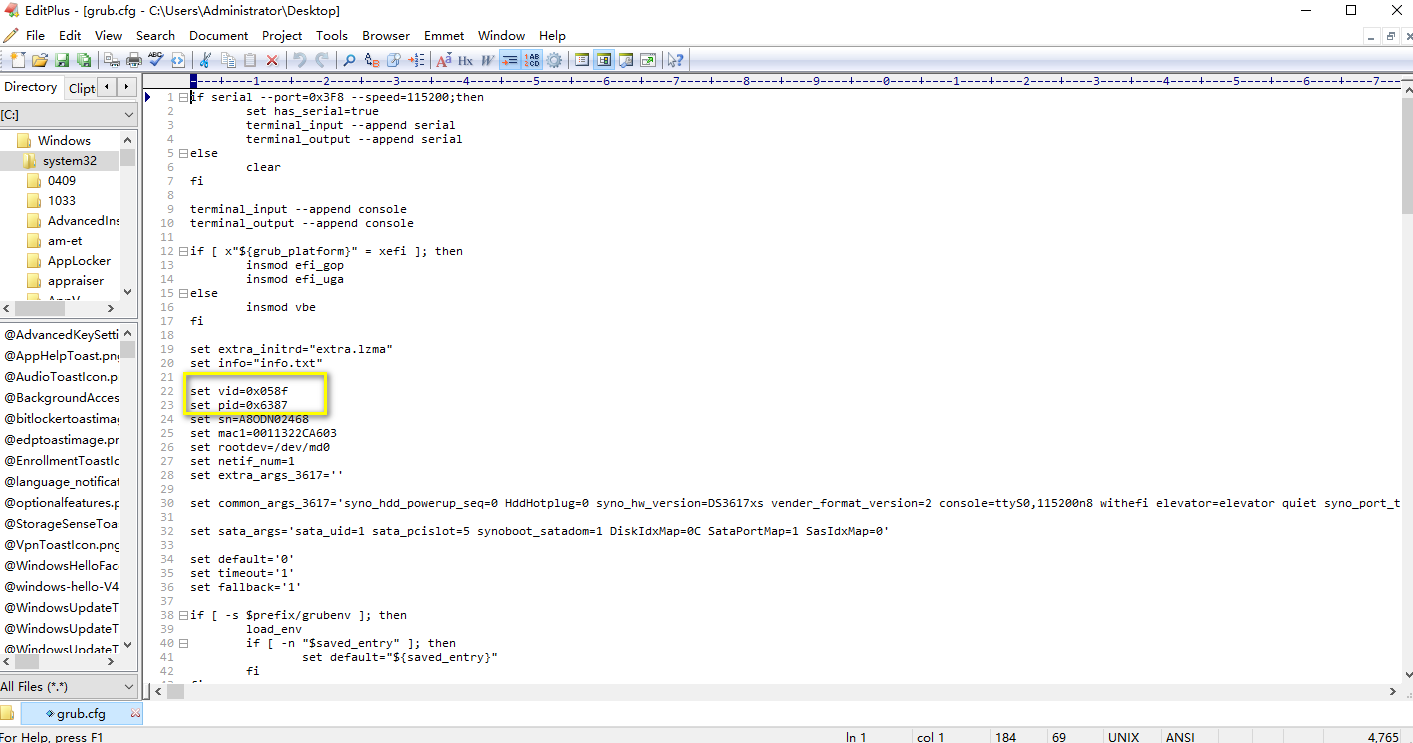
11.替换文件:把我们修改好的文件把原本的替换掉。
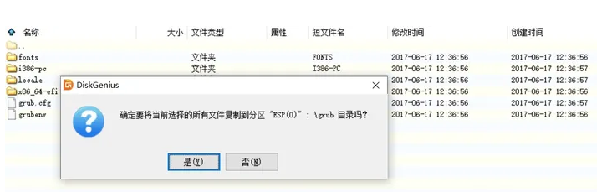
至此u盘启动文件就制作完成了,制作完成后,拔掉u盘,插在我们的nas的电脑主机上。开始我们的黑群晖nas系统的安装
1.把u盘插在我们的nas电脑主机上,开机,进入bios,在里面选择我们的u盘启动,不知道自己装备安装nas的电脑如何进bios的自行百度。
选择正确后,电脑启动后,屏幕显示应该是下面图示:
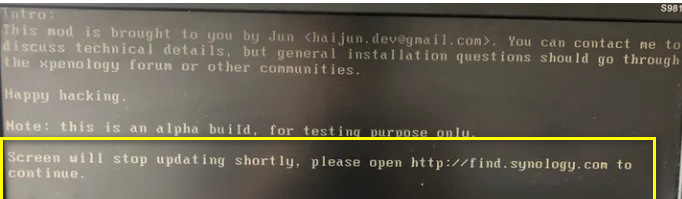
2.NAS这台电脑全程开着就好了,不要管他了,回到我们的另一个电脑上,进行如下操作:
首先,我们打开我们第二个文件夹,找到里面的群晖助手,然后利用群晖助手搜索局域网内的群晖主机,一般会自动搜索出来:
(注:如果找不到检查电脑网络是否和群晖主机在同一局域网或群晖主机网线是否连通。)
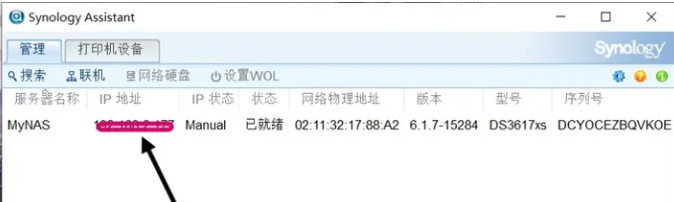
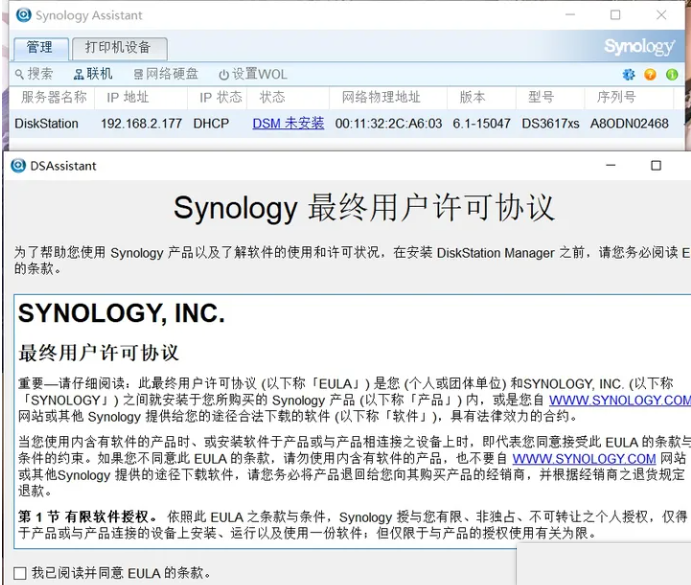
点击我已同意,继续
3.进入以下界面点击设置:

4.进入以下界面点击手动安装,手动安装哦,不要点错了:
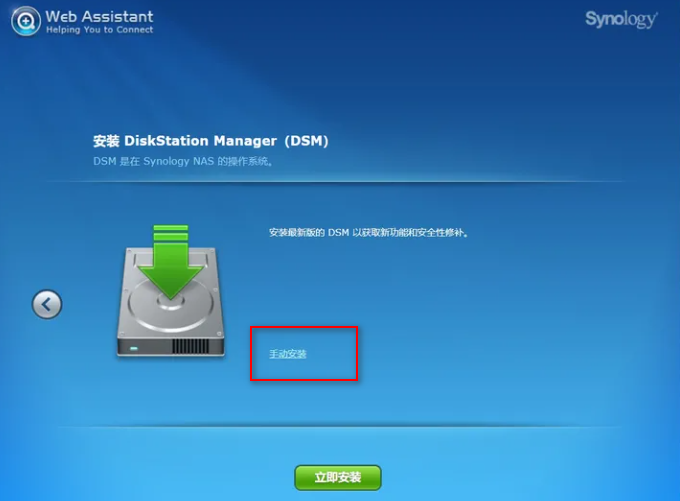
4.进入以下界面点击浏览找到我们的第二个文件夹的第二个文件,点击立即安装:
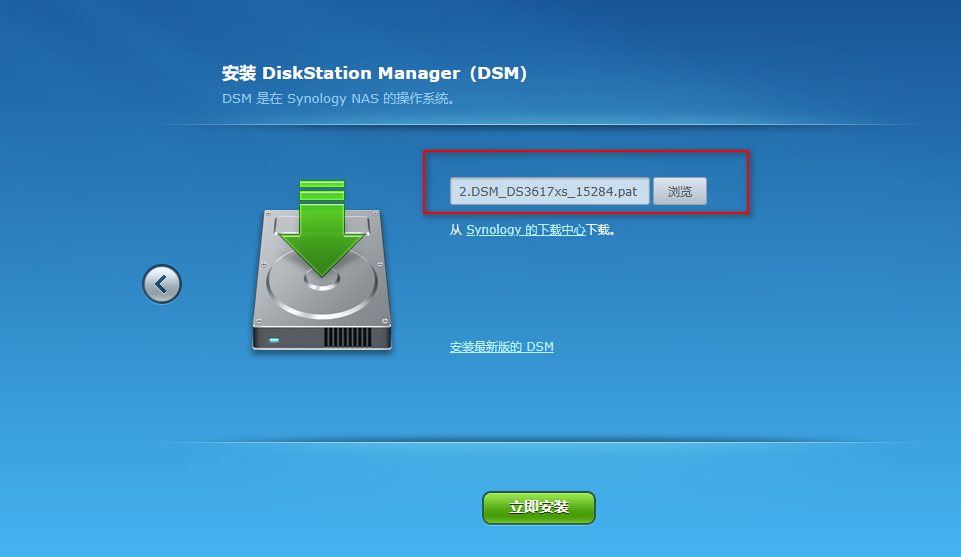
5..进入以下界面开始安装,耐心等待即可:
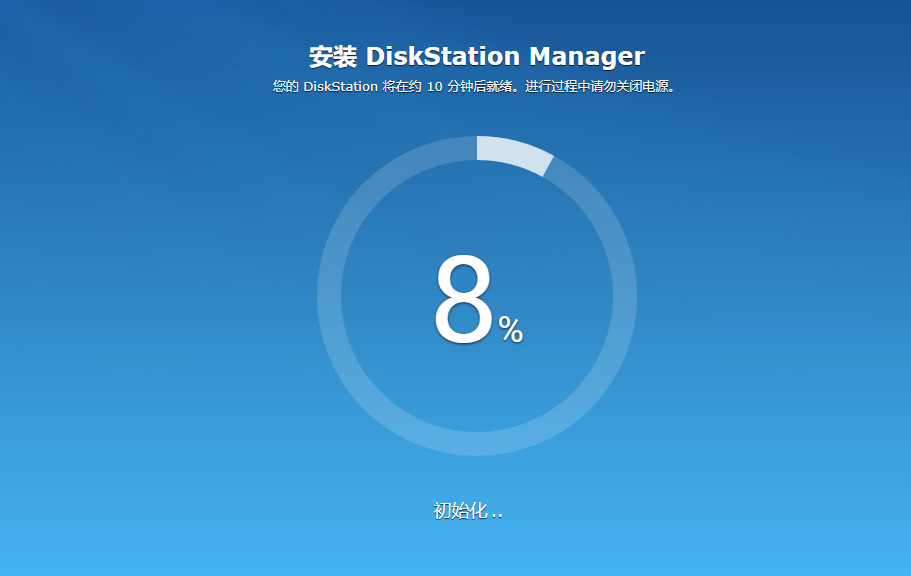
5-1:安装完成后进入下面设置界面,我们可以根据自己要求进行设置。用户名和密码记清楚了,
这个是登录群晖系统的账号和密码。完成后点击下一步即可:
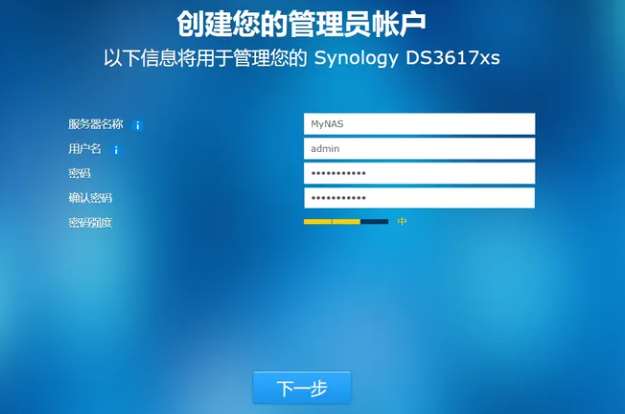
5-2:DSM更新和维护我们选择”下载DSM更新并进行手动安装“:
(注:不要勾选上面的,因为我们这个是黑群晖。更新过后就会不能用了。)
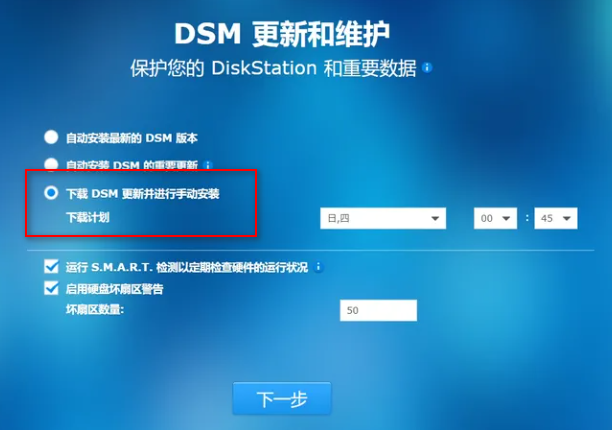
5-3点击下面的小字点击”跳过此步骤“即可:(注:因为我们是黑群,所以没办法用群晖的QuickConnect ID)
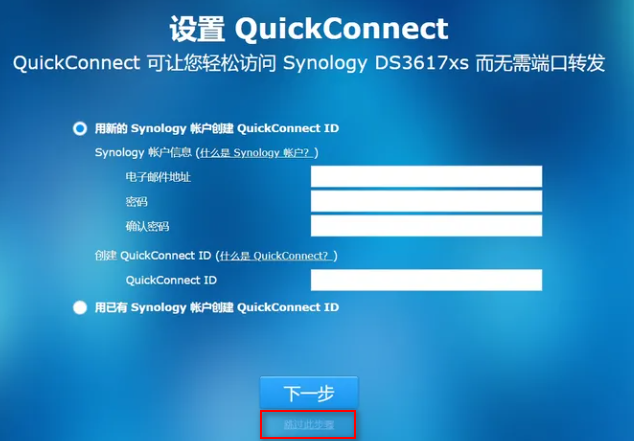
5-4:安装完成后点击”前往“即可:
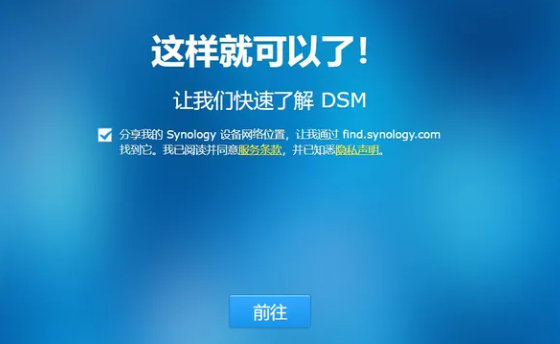
6..完成后进入以下界面:我们点击左上角图标,点击存贮空间管理员
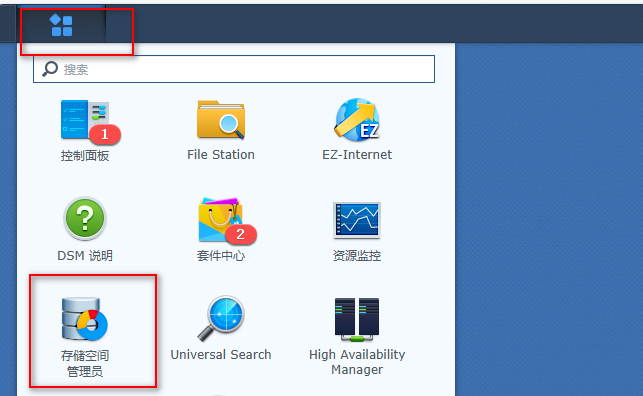
7..完成后进入以下界面,点击新增后,点击下一步:
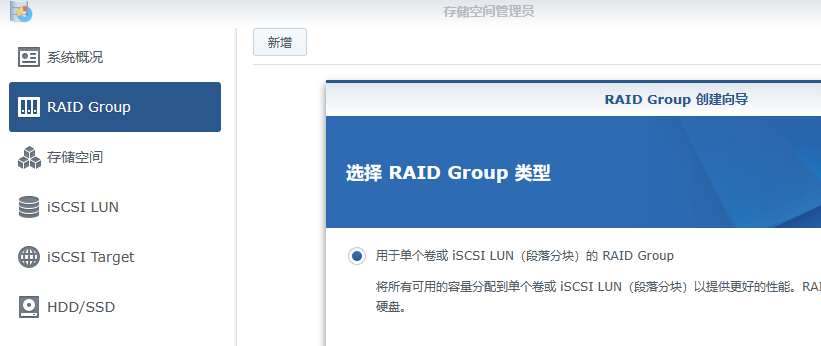
8..完成后进入以下界面,我这里选择如下,然后下一步,至于RAID怎么选,从这里开始:
8.1---什么是Raid
多半是应用在NAS这类肩负资料储存的设备上,它能依据NAS里硬盘数量、容量的不同,提供不同的RAID模式让使用者选用后,
再依据所选用的RAID模式,把一颗以上的硬盘合并成一个可用的单一储存空间,
或者是配置成一个可用的储存空间和一个用于资料保护的储存空间。
一旦主硬盘故障时,存放相同资料的镜像硬盘就能立刻接手,让NAS所提供的资料存取服务不致中断。
因为不管用多少颗硬盘组成的RAID 1磁盘阵列,它的储存空间大小永远都是「主硬盘单颗硬盘的容量」,
例如500GB、500GB与500GB、 750GB,以及500GB、500GB、500GB组成RAID 1磁盘阵列时,它的储存空间大小都是500GB,
但是使用750GB硬盘的第二组磁盘阵列,会有250GB的磁盘空间无法使用;
而使用三颗500GB硬盘的第三组磁盘阵列,将会有两颗各500GB的硬盘空间用来做为镜像磁盘,随时接手其它两颗硬盘同时故障时所提供的资料存取服务。
RAID5最少需要三块硬盘,通用做法是用4块硬盘,其中有一块硬盘是用来做数据冗余的,如果做RAID5的服务器上有一块硬盘坏掉了,那么我们需要把坏的盘剥下来,然后换上一块新的硬盘,系统会自动进行数据同步。
例如:你有3个2t的盘,那么其中2个盘放数据,1个盘当备份,这样不管你哪个盘坏了数据都还在。可用空间就是少了1个盘的容量。
RAID 6模式除了最少硬盘使用数与RAID 5模式不同外,在资料储存上,它会针对每一个要储存的档案来产生「两份」相对应的奇偶校 验信息,
因此它可以在两颗硬盘同时故障时,在替换的两颗新硬盘里分别还原出原有的资料,来提供比RAID 5模式更高的资料储存安全性。
就以同样使用四颗500GB硬盘组成磁盘阵列来说,RAID 5模式的储存空间大小有1.5TB,而RAID 6模式就只能提供1TB。

选择原则:
一般家用选择RAID5和RAID6,若是数据特别重要选择RAID1和raid10,想要硬盘全部用上空间大选择raid0,硬盘坏了数据全无。
理解了上面的RAID的选择,然后开始创建向导选择RAID,如下:
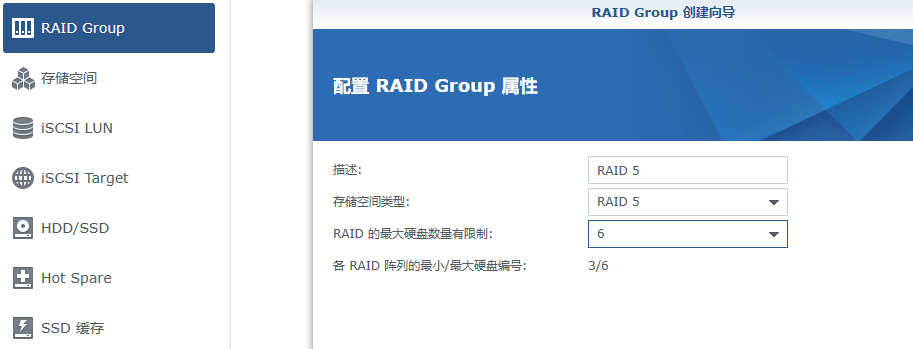
9..完成后进入以下界面:我们把左边的硬盘拖动到右边即可,下一步:
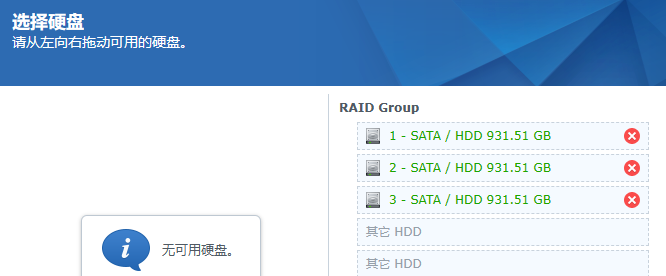
10..完成后进入以下界面:点击应用即可:
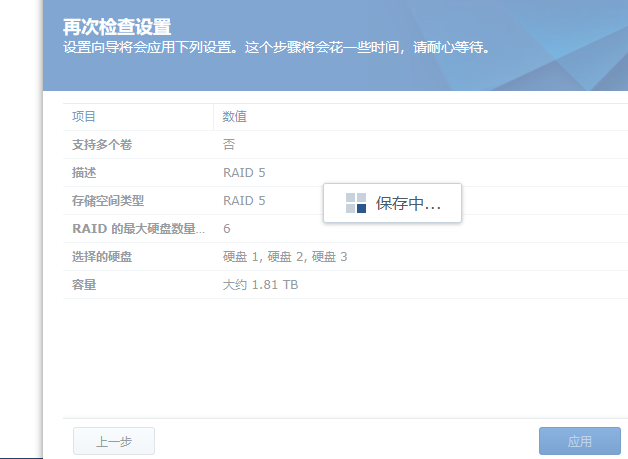
11.完成后进入以下界面:我们选择存储空间,选择新增,点击确定即可:
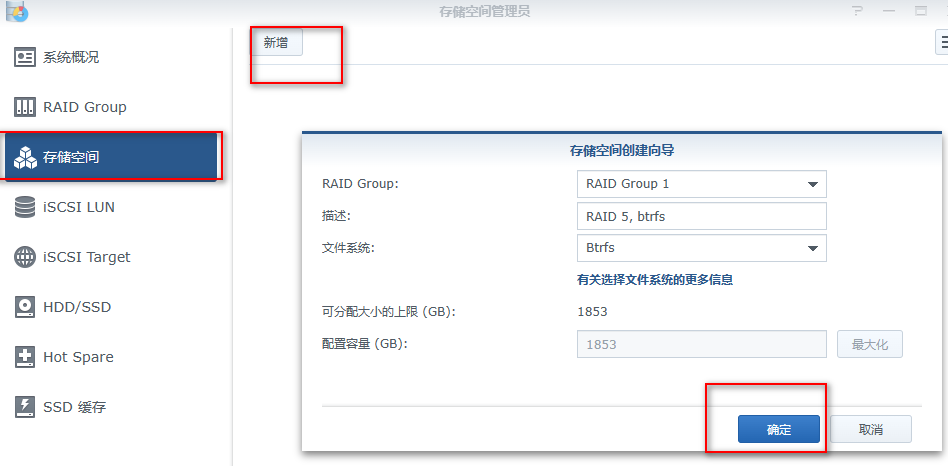
12.完成后进入以下界面,等待完成会出现一个可用容量。。。
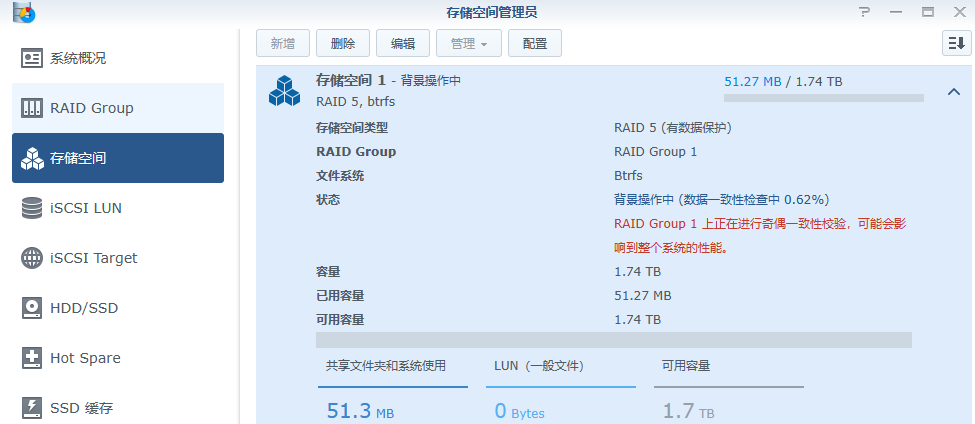
13.回到主界面,找到下面的文件夹,点击进入:这里可以在我们的公共盘的nas上建立文件夹并且给相应的权限的:
如下,完成后下一步:
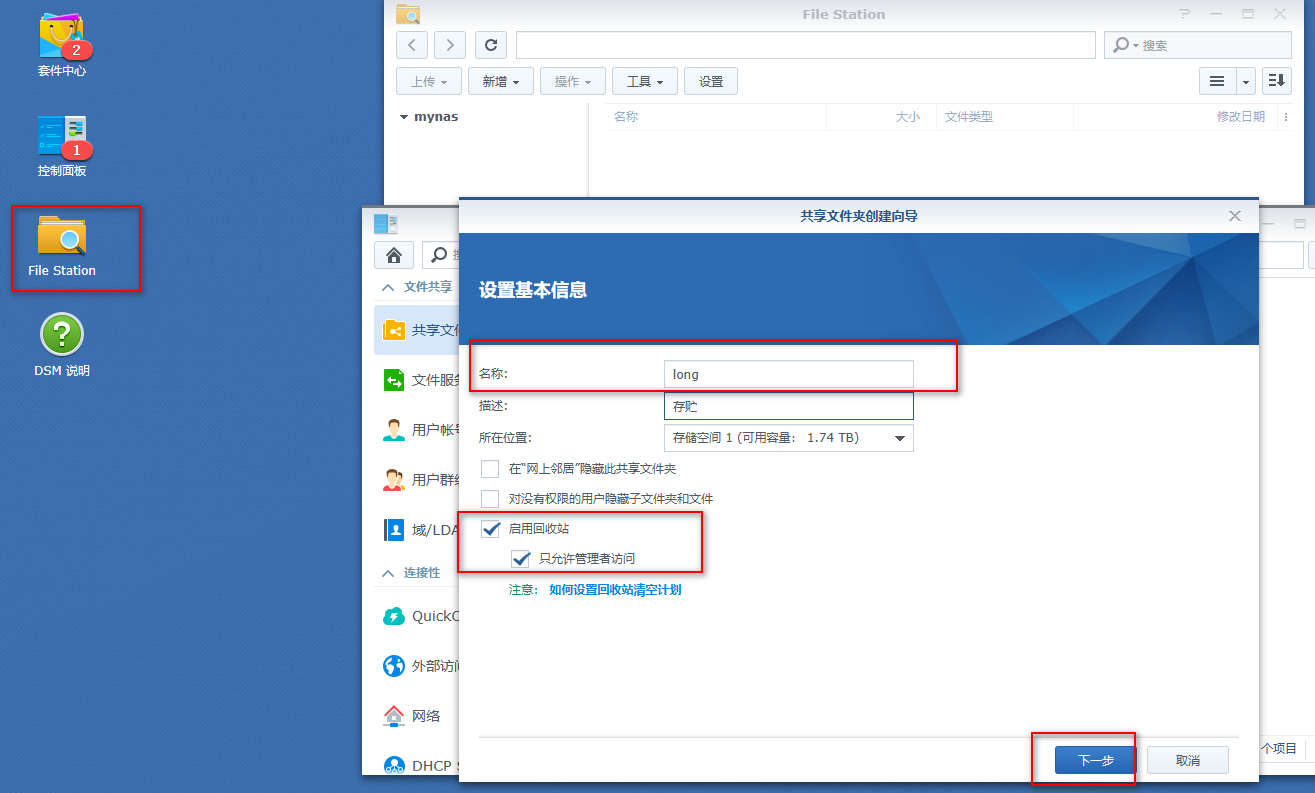
14.下一步是密码,需要加密输入,不需要下一步,然后会出现下面界面,如下选择后,下一步:
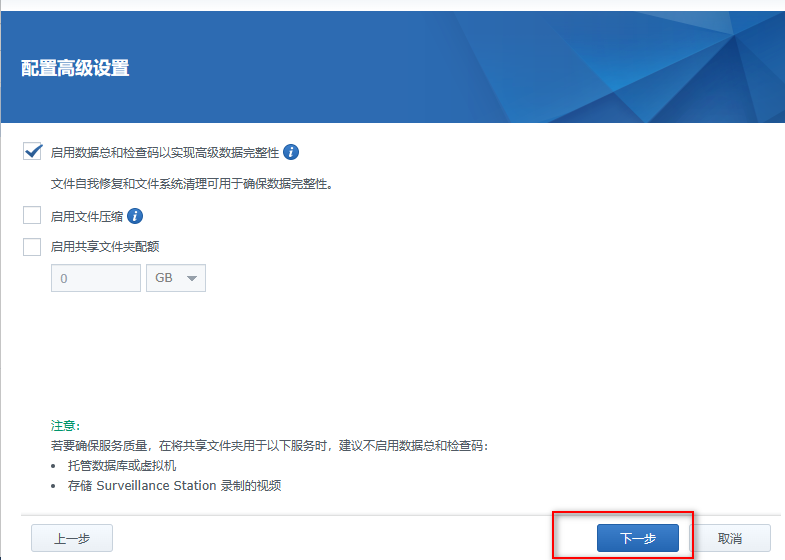
15.下一步点击应用,进入此界面后,把可读写点上即可:点击确定
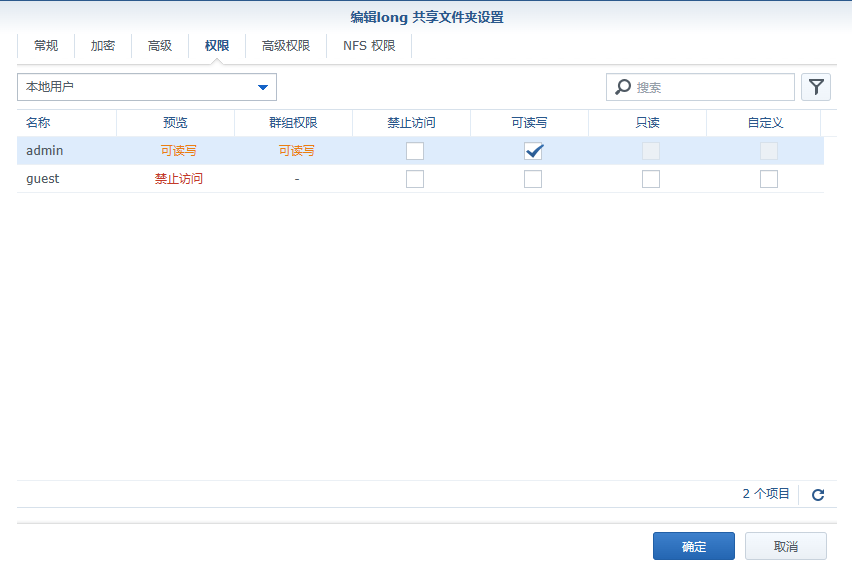
16.至此,我们所有的即可搭建完成,如果以后想进入重新设置,可以借助群晖助手,完成后,我们点击我们的win+r键,调出以下,输入我们的ip
输入我们开始设置好的账号密码即可进入:
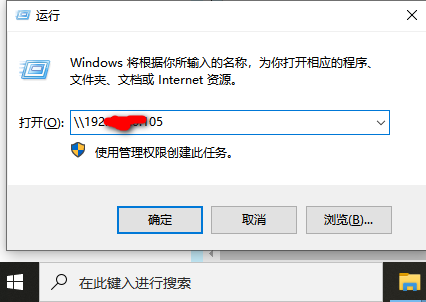
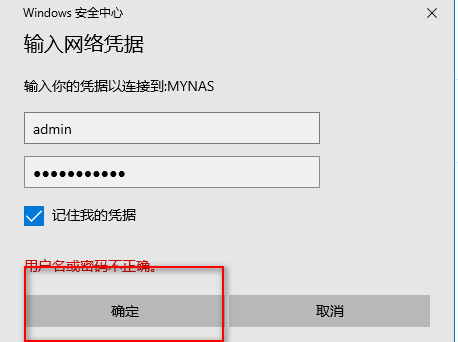
进入后如下图所示:我们就可以建立文件夹和传输数据了:
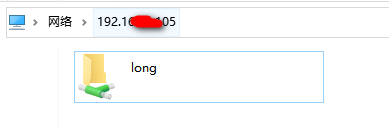
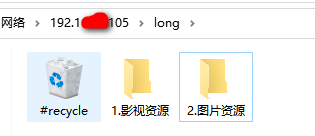
更多的资源教程如下:
为防止被官方验证,7.x的用户请使用全球区账号登录,6.x用户请忽略
全球区账号注册教程:https://www.ainas.cc:88/?p=572
教程汇总:https://www.ainas.cc:88/?page_id=8
下载中心:https://www.ainas.cc:88/?page_id=2
查看黑群晖洗白是否成功:https://www.ainas.cc:88/?p=304
转载请注明:首页 > 学习笔记 > 电脑技能 ? 黑群晖系统安装教程nas组建全教程














